5 Microsoft Wordのトリックは私のワークフローに革命を起こしました
Microsoft Wordは、私たちの日々の仕事の生活の多くの重要な部分ですが、それは私たちが価値のあるすべてのためにそれを使っているという意味ではありません。時間が経つにつれて、マイクロソフトはより堅牢な新しい機能を追加しましたが、あなたは常に新しい機能への洞察、あるいはそれらの便利な隠されたツールでさえありません。
コンテンツ
あなたの変更だけを追跡します クリップボードの利点を高める プレースホルダ用のランダムテキストを挿入します テキスト、画像などを保存して再利用する *スクリーンショットをキャプチャして挿入します
Microsoft Wordを使用しているときにワークフローを改善するために、ここにはアプリケーションで自分の時間が劇的に改善された5つのトリックがあります。長年にわたり、これらは私を時間を節約し、エラーの危険性を減らし、そして単語を使うのに私の効率を高めました。
あなたの変更だけを追跡します
あなたがあなたの言葉の文書上で他の人と協力するならば、あなたはトラックの変更に精通しているかもしれません。この便利な機能により、全員の追加または文書への変更を簡単に表示できます。
2021年後半にWordへのアップデートで、Microsoftは変更のみを追跡する機能を追加しました。あなたが彼らのトラックを追跡するために誰もがあなた自身を追跡することを必要としていないときの彼らの時代にとって、あなたはただあなた自身のものを見たいのですが、これは素晴らしい機能です。
ステップ1: Word文書を開き、_Review_タブに移動します。
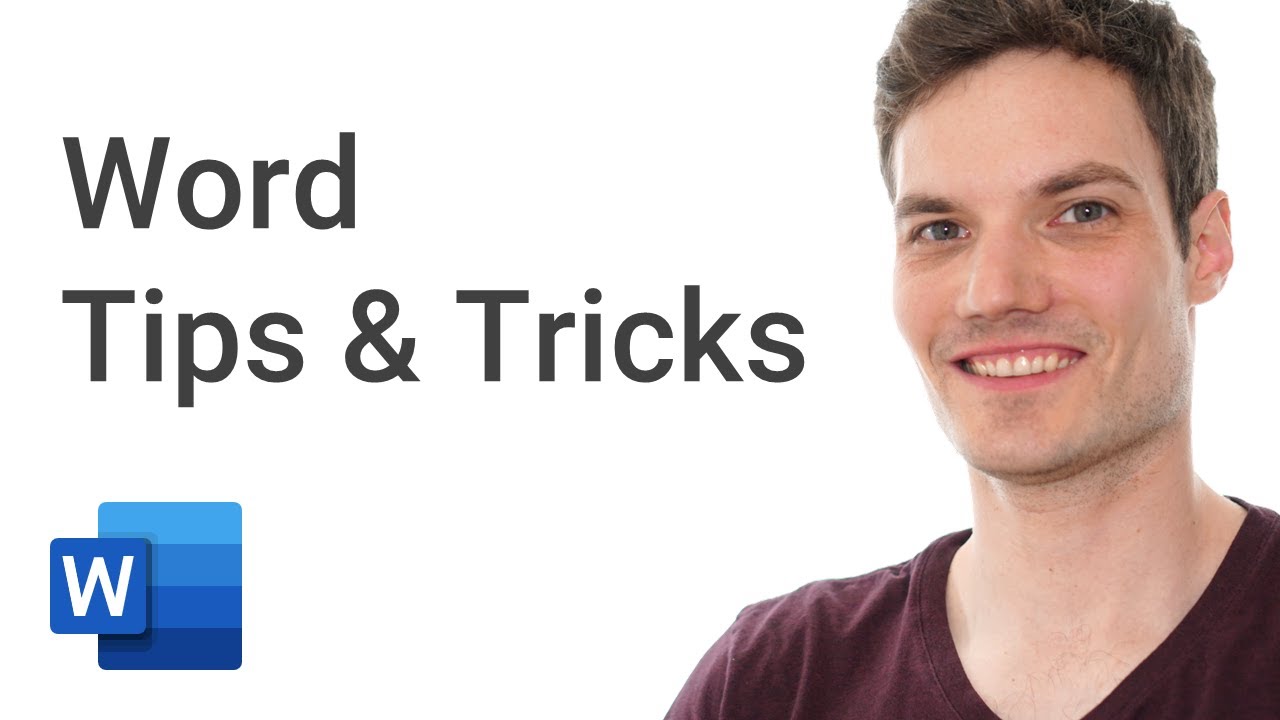 ステップ2: _tracking_ドロップダウン矢印をクリックします。
ステップ2: _tracking_ドロップダウン矢印をクリックします。
ステップ3:次に、_track changes_矢印をクリックして_just mine_を選択します。
その後、ドキュメントの編集、コメントを追加し、コラボレータが関与していなくても変更を受け入れます。
クリップボードの利点を大きくする
Officeクリップボードは、単語に加えてExcelやOutlookなどの他のオフィスアプリケーションで使用できる機能です。これにより、他のものをコピーするまで、コピーしたものはクリップボードに残ります。
クリップボードをそのような便利なツールにするのは、あなたが24の項目までの履歴の中に何を再利用できるということです。これにはテキストと画像が含まれます。さらに、EDIT> COPY、右クリックして_copy_、またはキーボードショートカット_ctrl_ \ + _c_を使用するかどうかが機能します。
クリップボードを表示するには、_home_タブに移動して、クリップボードダイアログボックスランチャーをクリックします。これはリボンのクリップボードセクションの右下隅にある小さな矢印です。
あなたはコピーしたアイテムのリストを持つクリップボードタスクペインが左側に開いているのがわかります。それをあなたの文書に貼り付けるアイテムを選択してください。アイテムの右側にある矢印をクリックして、_paste_を選択するか、削除するには_delete_を選択することもできます。
タスクペインの上部には、_paste ALL_または_Clear All_項目への追加のアクションが表示されます。どちらも便利です。
あなたがあなたの単語文書の中でコピーアンドペーストアクションを使用するならば、これはリアルタイムセーバーです。
プレースホルダのためのランダムテキストを挿入します
テキストなしで文書を作成する時間を過ごしたことがある場合は、Microsoft Wordの次のトリックに感謝します。単純な行を入力することができ、単語はあなたにランダムなテキストを挿入します。これはあなたが必要とするテキストがあるまでプレースホルダーにとって理想的です。
このテキストをあなたの文書に追加する方法は2つあります。
メソッド1:ランダムテキストの場合、Pは段落の数、Sは必要な文の数です。次のように入力します。
=ランド(P、S)
たとえば、= rand(2,3)はそれぞれ3つの文を持つ2つの段落を与えます。
メソッド2: Lorem IPSUM(Common Placeholder Text)の場合は、以下のコマンドを入力してください。 Randのように、挿入したい段落(P)と文の量に数字を使用してください。
= Lorem(P、S)
そのため、= Lorem(4,2)はそれぞれ2つの文を含む4つの段落を提供します。
直ちにコマンドを入力すると、テキストがあなたの文書に入り、あなたの辞書のテンプレートや文書のプレースホルダーとして使用する準備ができています。
テキスト、画像などを保存して再利用する
上記のクリップボードのように、文書を作成するときに何かを再利用することができますが、歓迎機能です。
Microsoft Wordでは、同様に機能するクイックパートとオートテキストがあり、テキスト、イメージ、テーブル、シグネチャ、およびその他の項目を保存して再利用することができます。あなたが自分自身が同じものを上手く入力または挿入することを見つけたら、これらのツールはあなたのためです。
ステップ1:保存したいテキスト、イメージ、またはその他の要素を選択します。
ステップ2: _insert_タブに移動して、_quick parts_ドロップダウン矢印をクリックします。
クイックパートとして保存するには、Quick Part Gallery_を選択します。 自動テキストとして保存するには、_autotext_に移動して_save選択を選択してAutoText Gallery_を選択します。
ステップ3:表示されるポップアップウィンドウで、意味のある名前を付けて、それを保存するギャラリーを選択し、カテゴリを追加し、その他の詳細を記入してください。
ステップ4: _ok_をクリックしてエントリを保存します。
保存した選択を使用する準備ができたら、必要な文書にカーソルを置きます。 _insert_タブに戻る_quick parts_ドロップダウン矢印をクリックして、アイテムを選択します。それはあなたのカーソルで指定した場所であなたの文書にポップされます。
クイックパートとオートテキストの主な違いは、AUTETEXTがクイックパーツ機能の一部であり、それぞれが保存されたアイテムに対して独自のギャラリーを持っていることです。
あなたが使用することを決めた、それともどちらもどちらもこの素晴らしい方法に感謝し、時間を節約し、同じコンテンツを再入力または読み取ることからエラーを減らすことに感謝します。
スクリーンショットをキャプチャして挿入します
言及する価値のある単語のためのもう1つの生産性のトリックはスクリーンショットツールです。これにより、あなたの文書にスクリーンショットをすばやくそしてほとんど簡単に挿入することができます。デスクトップ上の別の開いているウィンドウから選択するか、手動でキャプチャするもののスクリーンショットを挿入できます。
ツールを使用するには、_insert_タブに移動して_screenshot_ドロップダウン矢印をクリックします。
ボックスの上部にある他のオープンウィンドウが表示されます。自分の文書にポップしてから、その他の画像の形式をフォーマットまたは編集して、単語の形式をフォーマットまたは編集します。
あるいは、画面または別のウィンドウの特定の部分をキャプチャできます。 _Screen Clipping_を選択してください。あなたのカーソルが十字線に変わるのを見るでしょう。ドラッグして、終了したらリリースしたい部分をキャプチャします。クリッピングは自動的に静的なイメージとしてあなたの文書に表示されます。
コンピュータからスクリーンショットが必要な場合は、スクリーンショットツールを開く必要がなく、必要なもの、サイズをキャプチャしてから、その後ドキュメントに戻って挿入する必要があります。単語の組み込みスクリーンショットツールを使用するだけです。
コメント
コメントを投稿